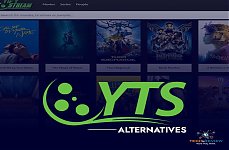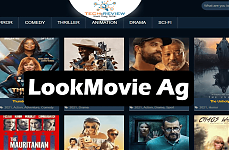How To Install Python On Windows? A Step-By-Step Guide

Python is a high-level programming language used in Windows to build websites and software, automate tasks, and analyse data. Its design philosophy eases code readability using indentation. Now, as Windows doesn’t have python pre-installed, the question is how to install Python on Windows. Worry not! We will help you with this with a step-by-step guide.
Before moving to the installation steps, you need to have some Prerequisites. Scroll down to find them.
Prerequisites For Python Installation
- Your System must run at least Windows 10 with administrator access.
- It must have access to the command prompt.
- Access to a web browser should be available.
You have learned about the prerequisites. Now, let’s learn how to install python step by step.
Python Installation on Windows
There are multiple steps to getting Python working on Windows, from downloading to installation. Follow the steps below to install Python on Windows successfully.
Step 1: Select The Right Version Of Python
The first step on how to install Python is selecting the right version. It will depend on what tasks you want to perform on Python. There are two versions: Python 2, launched in 2000, and Python 3, launched in 2008. If you work on legacy scripts and older projects, prefer Python 2; otherwise, Python 3 would be perfect. You should also choose a stable version because the latest versions contain bugs.
Step 2: Download Python Executable Installer
The next step in “How to install Python on Windows” is downloading the Python executable installer. Follow the steps below to do this.
- Open the official Python website on a browser.
- Go to the downloads for Windows section.
- Find and select your preferred Python version.
- Click the link to download the file.
- Choose either Windows 32-bit or 64-bit installer and let it download.
Step3: Run Executable Installer
After downloading the Python executable installer, the next step is to run it. There are two methods for this:
Direct installation
- An installation window will pop up; click on the two checkboxes shown.
- Click on the Install Now option.
Customised installation
Some people prefer customising installation. For that, check out the following steps:
- Click on Customise Installation and select the optional installation features.
- Select the advanced options in the window shown and click on the Install button.
- At last, select disable path length limit and then click on the close button.
Step 4: Add Python To Path
If you are learning how to install Python on Windows but the Python installer doesn't include the Add Python to PATH checkbox, you can skip this step. Those with the Python installer checkbox must follow the steps below.
- Search for environmental variables in the start menu and press enter.
- Click the environmental variables, allowing the overview screen to open.
- Double-click on the path and variable from the user variable box and system variable boxes, respectively, and press the edit buttons.
- Paste the Python installation folder path on the first empty field.
- Click OK and save the changes.
Step 5: Verify Python Was Installed
The fifth step in “how to install Python on Windows” is verifying that Python was installed. You can do it by opening the command prompt and running the “python -version” command. Another method is using GUI for verification. To do this, go to the directory where you installed Python. Next, double-click on Python.exe or IDLE.
Step 6: Verify PIP Was Installed
If you are learning how to install Python, verifying that PIP was installed is the second-to-last step. To verify if PIP was installed, enter “pip—- version” in the command prompt. After the PIP is successfully installed, you will see the PIP version number, the executable path, and the Python version.
Step 7: Install Virtualenv
Installing the virtualenv package is an optional step, but it is useful. Python software packages are installed across the system by default. Consequently, if a single project changes, it affects all other Python projects. The virtualenv enables making several virtual environments for Python projects. These virtual environments help avoid conflicts and provide a better user experience. To install virtualenv, enter the “pip install virtualenv” command in the command prompt.
Mastering Python
Python is a popular programming language like R, Java, Go, etc. After reading this blog, you must have learned how to install Python step by step. Python is easy to code and learn. You can write Python programs in a plain text editor like Notepad, Notepad++, etc. So, start using it and building new sites.
Frequently Asked Questions
1. Is Python free?
Yes, Python is free to use and has a huge ecosystem with various open-source packages and libraries.
2. What is PIP in Python?
PIP is a package management system in Python. It is used to install and manage software packages efficiently. You will need PIP to install Python itself.
3. Which Python Version is the best for machine learning?
The latest version of Python, Python 3.x, is the best for machine learning. It provides access to the latest features, bug fixes, and improvements.
4. Is Python safe for PC?
Safety depends on codes. If you have written the codes properly, they are safe to use. However, incorrect codes can make the applications less secure.
5. How to check if Python is installed?
If Python is installed, you can find it in the applications menu. You can also use the shortcut key Ctrl+Alt+T, which will show the installed Python version.
About author
Jyoti Singh
Hello, my name is Jyoti Singh. I am a content writer by profession but have a keen interest in gadgets. Hope you will like my practical outlook on the latest technological equipment.
Guide To How to Save Instagram Story With Music
by Abhinav Singh 4 days agoLearn how to save Instagram story with music easily. Follow simple steps to download and keep your favourite stories with sound for other uses.
The Best GTA RP Servers: All-In-One Guide Of 2025
by Gopal Tiwari 10 days agoWant to know which GTA RP servers are the best and how to download them? Make sure to read our entire guide to know why they have gained popularity.
YTS Alternatives: 9 Best Yify Alternatives To Try In 2025
by Abhinav Singh 15 days agoThe World’s Highest Price Camera, featuring high-quality photos and designed for a specific purpose. Read our full blog to learn about their pricing.
LookMovie Ag | Comprehensive Guide To a Free Streaming Site
by Shipra Prajapati 17 days agoLookMovie Ag offers free streaming of movies & shows, but is it safe and legal to use? Learn how it works, the risks, and why OTT is a better choice.
WorldFree4u: Watch Latest Movies Online Easily
by Gopal Tiwari 18 days agoWorldFree4u is a popular site to watch movies online and download for free without any hassle. Read our full blog to know more about this site.
Jio Cinema for PC: Your Ticket to Hassle-Free Streaming
by Shipra Prajapati 25 days agoWant to watch your favourite movies on your PC with little to no convenience? Download Jio Cinema for PC and enjoy! Read our full blog here.